
When working on shared files, the chances of making accidental changes to the data increase. This is where the cell locking property of Excel is used. A wants his Excel data to be untouched as it circulates. For such inter-departmental collaboration, Mr. A has been asked to share the worksheet with the marketing department to assist it in revising plans. Sales projections of the next two yearsįurther, Mr.read more figures generated by the sales team in the present year
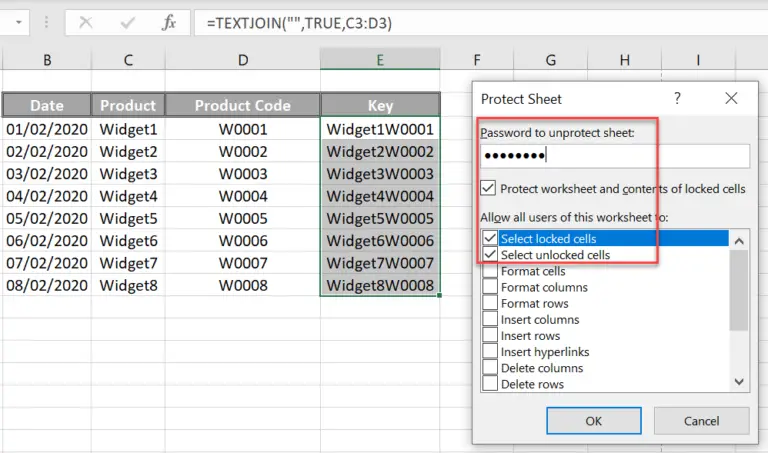
It is reported annually, quarterly or monthly as the case may be in the business entity's income statement/profit & loss account.
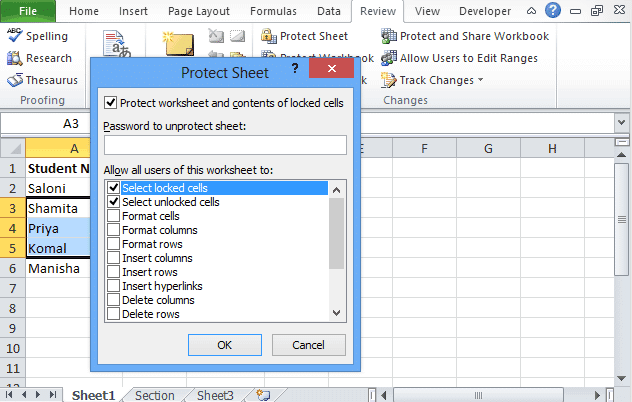

Once you reenter the same password click on OK button to close the dialog.Īfter these changes, Microsoft Excel will not allow you to edit anything in the Locked cells. If you have provided the password, Confirm Password dialog will open to Reenter the password. Click on OK button to apply your changes. You can enter the password under Password to unprotect sheet: field to protect the worksheet. Select the options under Allow all users of this worksheet to:section, based on your requirements. This means making locked cells read-only. Step (8). Check Protect worksheet and contents of locked cells check box to protect the locked cells. This is the place where you can select the options to protect worksheet and contents of locked cells. Under Changes section, click on Protect Sheet item. It will display Review ribbon control with Review menu items.

Click on OK button to apply the changes and close the Format Cells dialog. If you don’t want to lock the selected cells, uncheck the Locked check box. Click on Protection tab and select Locked check box. Select the cells you want to lock, and click on right mouse button. You can also select the options to not to allow the users to format the cells. In Microsoft Excel you can protect/lock the cells to disallow the users to not to modify anything in the cells.


 0 kommentar(er)
0 kommentar(er)
